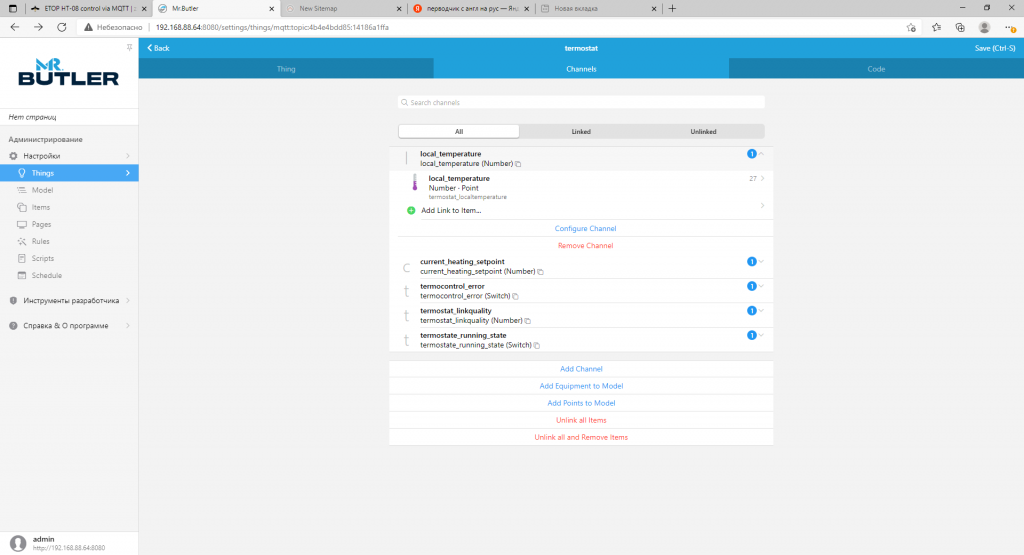Шаг 1: Для подключения лапочки к сети есть пульт, на пульте требуется зажать включение и отключения на 10 секунд, лампочка моргнет 3 раза после чего она автоматически подключается к контролеру.
Шаг 2: Открываем приложение PuTTY, подключаемся к контроллеру и вводим учетные данные (log\pass).
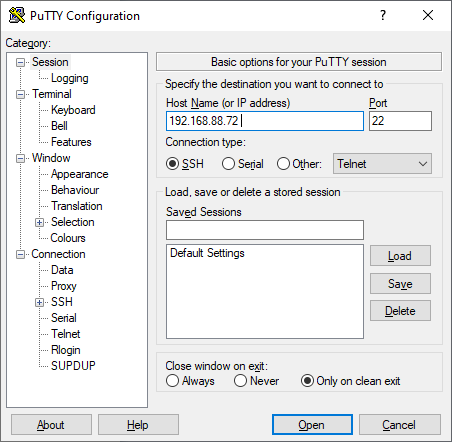
sudo -iШаг 4: Вводим команду (1), видим имена датчиков которые на данный момент подключены в строке devices, также в строке меняет friendly_name на более удобный для нас. (Пример: lamp)
nano /opt/zigbee2mqtt/data/configuration.yamlПосле изменения имени нажимаем сочетание клавиш “CTR+X”-”CTR+Y” для сохранения настроек.
Шаг 5: Перезагружаем оборудование командой:1 2systemctl restart zigbee2mqtt.service
Шаг 6: Открываем MQTT explorer. Настраиваем подключение к серверу ( Может быть двух вариантов, либо локально или удаленный сервер), кликаем “connect”
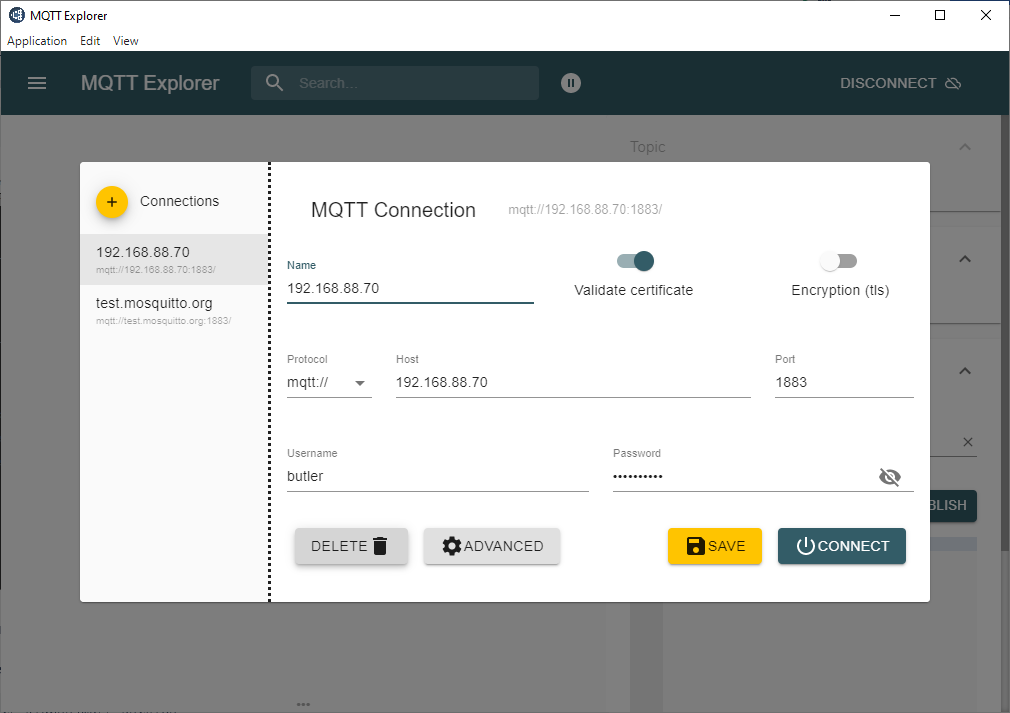
Пример:
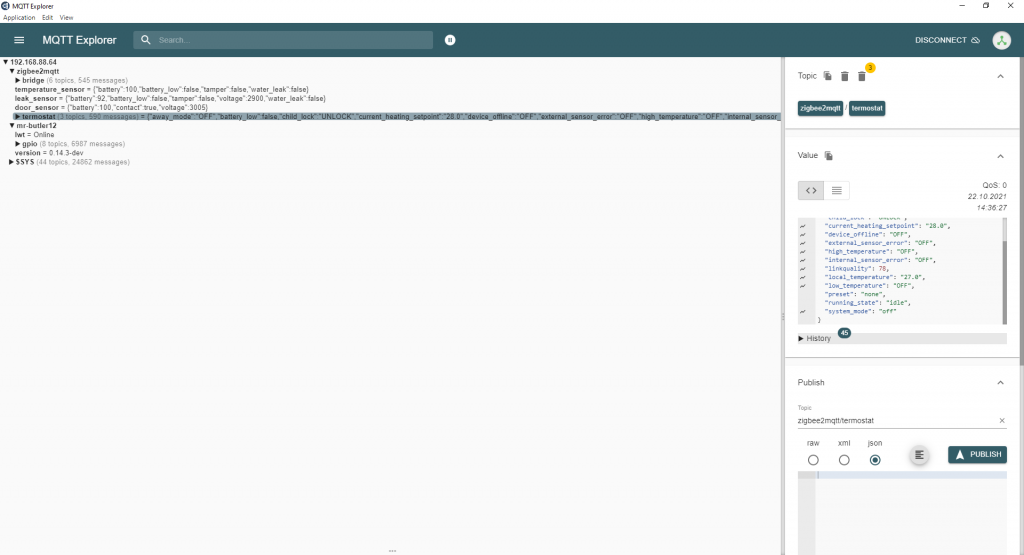
Шаг 7: Заходим на WEB- интерфейс через браузер по ip адресу, вводим учетные данные. Переходим в вкладку настройки → bildings → → MQTT Binding и добавляем его. Далее мы переходим снова в раздел настройки → transformations → → JSONPath Transformation и добавляем его.
Шаг 8: В вкладке настройки выберем раздел Things → нажимаем на добавить устройства ![]() -> выбираем MQTT Binding → generic MQTT thing → в строке label даем название устройству → выбираем bridge MQTT Broker.
-> выбираем MQTT Binding → generic MQTT thing → в строке label даем название устройству → выбираем bridge MQTT Broker.
Шаг 9: На данном этапе нам нужно задать каналы работы датчика. Выбираем созданный датчик и перемещаемся в вкладку Channels → add channel → On/Off Switch → заполняем поле Channel identifier и label (название канала, в нашем случае leak ) → MQTT State Topic мы берем с MQTT explorer “zigbee2mqtt/lamp” → MQTT Command Topic “zigbee2mqtt/lamp/set” → Custom On/Open Value “true” → Custom Off/Closed Value “false” → ставим флажок на поле “Show advanced” → Incoming Value Transformations “JSONPATH:$.lamp” → create.
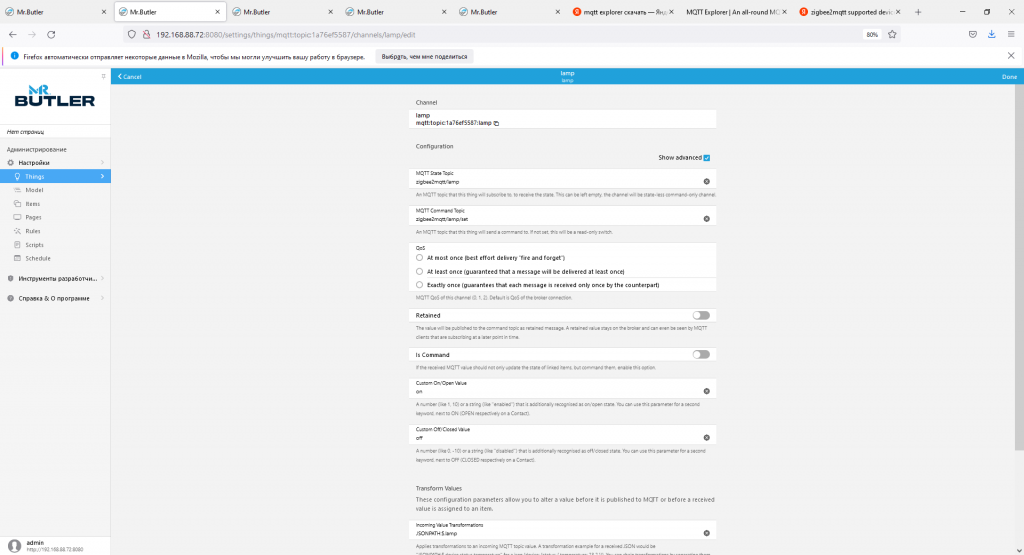
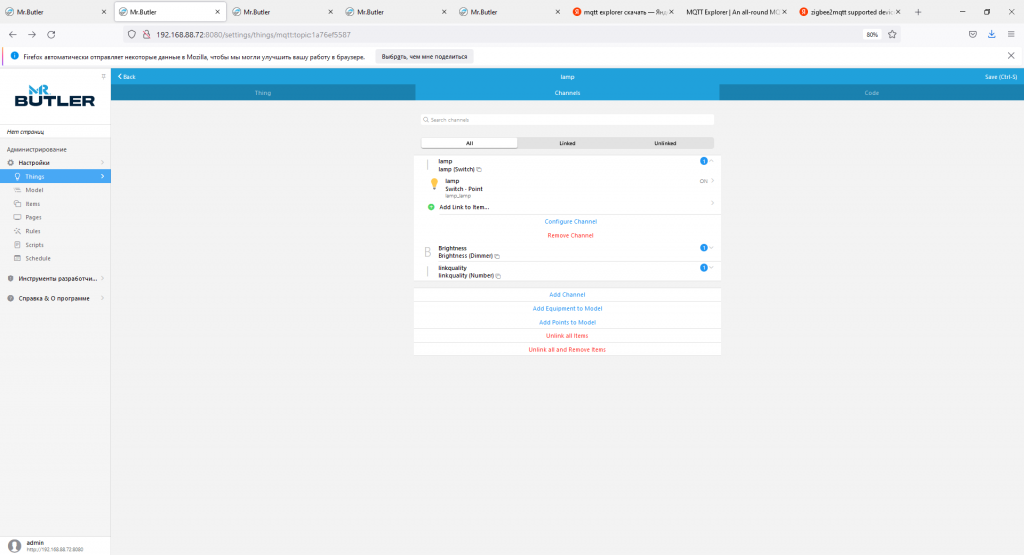
Яркость:
add channal → label → Number Value → MQTT State Topic “zigbee2mqtt/lamp” → MQTT Command Topic “zigbee2mqtt/lamp/set” → Absolute Minimum “1” → Absolute Maximum “ 254” → Incoming Value Transformations “JSONPATH:$.brightness” → Outgoing Value Format “{«brightness»: %s}” → create.
Сигнал связи:
add channal → label → Number Value → MQTT State Topic “zigbee2mqtt/lamp” → Incoming Value Transformations “JSONPATH:$.linkquality” → create.
add link to item → Create a new Item → Category “qualityofservice” — link
11. После добавления устройства, можно повышать на него какую либо логику и добавить в мобильное приложение



 -> выбираем MQTT Binding → generic MQTT thing → в строке label даем название устройству → выбираем bridge MQTT Broker.
-> выбираем MQTT Binding → generic MQTT thing → в строке label даем название устройству → выбираем bridge MQTT Broker.